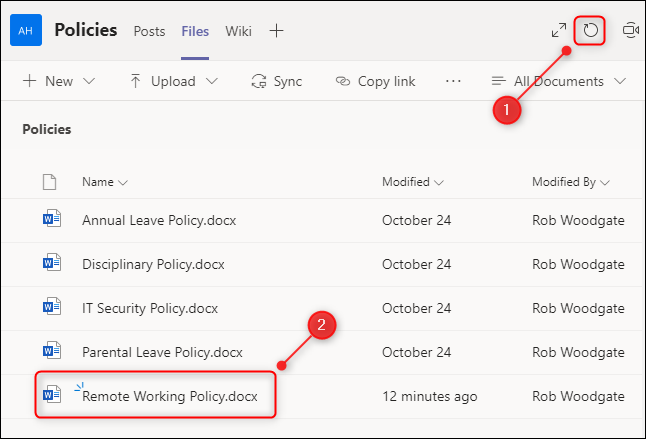Как восстановить удаленный файл из Microsoft Teams
Гайд в разделе MS Office "Как восстановить удаленный файл из Microsoft Teams" содержит информацию, советы и подсказки, которые помогут изучить самые важные моменты и тонкости вопроса….
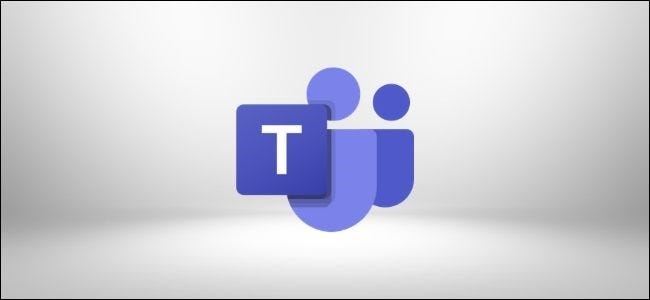
Команды отлично подходят для хранения, совместного использования и совместной работы над файлами. Единственное, чего ему не хватает, – это корзины, поэтому, если вы случайно удалите файл, как его вернуть? Вот как восстановить удаленные файлы из Microsoft Teams.
Каждый раз, когда вы создаете новую команду в Microsoft Teams, сайт SharePoint создается за кулисами. Каждый канал получает свою собственную папку в библиотеке «Документы» на этом сайте SharePoint. Если файл был удален из Teams, место для его восстановления находится на этом сайте SharePoint.
Чтобы получить доступ к сайту SharePoint, откройте вкладку «Файлы» в приложении Microsoft Teams и нажмите «Открыть в SharePoint». ” В зависимости от размера экрана вам может потребоваться щелкнуть значок меню с тремя точками, чтобы получить доступ к параметру.
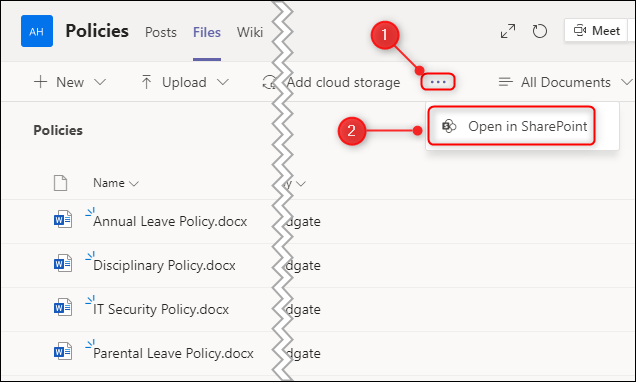
Это откроет сайт SharePoint, прикрепленный к группе (Вам может потребоваться сначала войти в SharePoint, используя данные своей учетной записи Microsoft.). Чтобы просмотреть файлы, которые были удалены из группы, нажмите «Корзина».
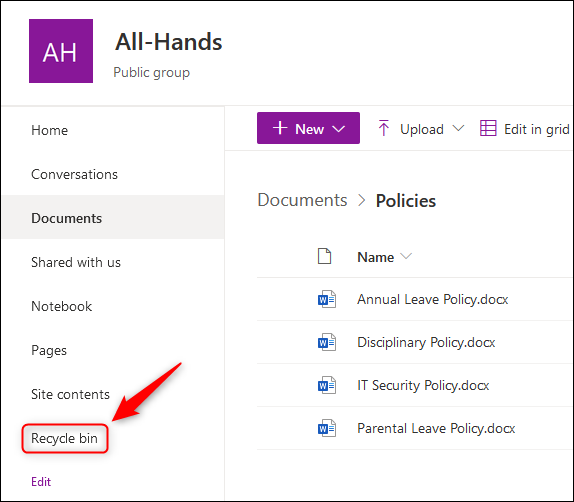
Выберите файл, который вы хотите восстановить, щелкнув кружок рядом к нему, затем нажмите кнопку «Восстановить».
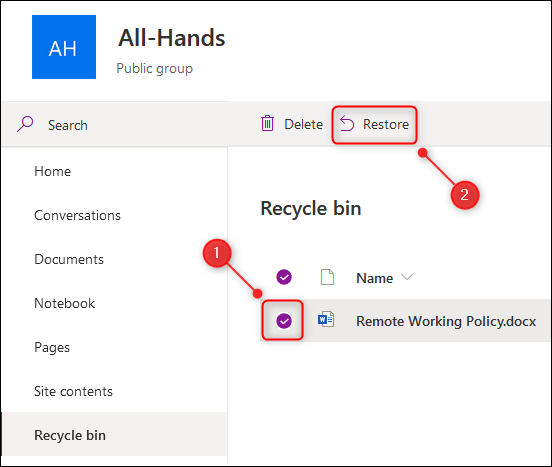
Теперь нажмите «Документы» и папку, соответствующую каналу, в котором находился файл (в этом В случае, если файл находился в канале «Политики» в Teams.).
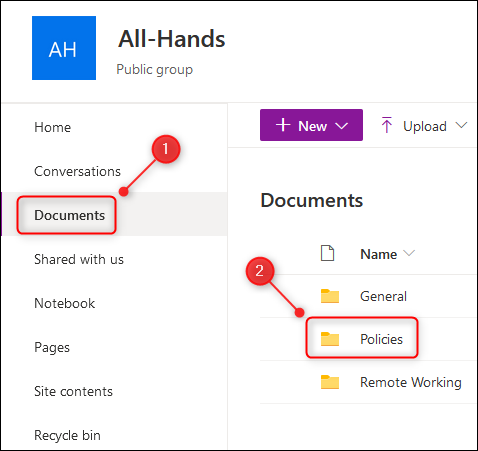
Файл, который вы восстановили, теперь вернется в папку.
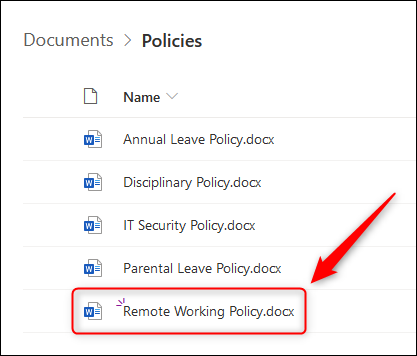
Вернитесь в приложение Microsoft Teams и щелкните значок обновления на вкладке «Файлы», чтобы увидеть восстановленный файл.