Как создать контрольный список в Microsoft Excel
Гайд в разделе MS Office "Как создать контрольный список в Microsoft Excel" содержит информацию, советы и подсказки, которые помогут изучить самые важные моменты и тонкости вопроса….
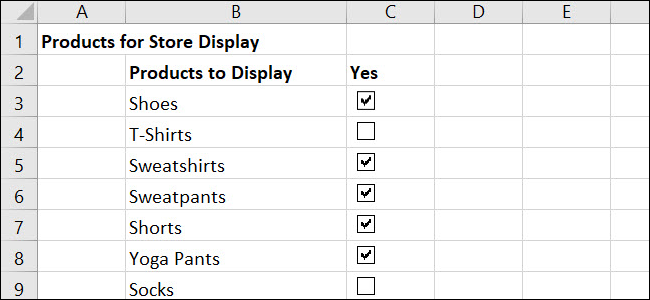
Если вы создаете электронную таблицу для совместного использования с другими или просто для собственного отслеживания, использование контрольного списка может упростить ввод данных в Microsoft Excel. Вот как создать контрольный список в таблице и сделать его похожим на ваш собственный.
Почему контрольный список? Вы можете использовать контрольный список для отслеживания предметов, которые нужно упаковать в поездку, продуктов для вашей компании, списка праздничных подарков, ежемесячных счетов или отслеживания задач. С помощью простого элемента управления формой флажка вы можете создать контрольный список для всего, что вам нравится в Excel.
Доступ к вкладке разработчика
Прежде чем вы сможете использовать элемент управления формы флажка в Microsoft Excel, вам необходимо убедиться, что вы иметь доступ к вкладке Разработчик. Если вы не видите эту вкладку в верхней части Excel, ее добавление займет всего минуту.
Щелкните правой кнопкой мыши в любом месте ленты Excel и выберите «Настроить ленту» в раскрывающемся списке. Кроме того, вы можете выбрать в меню Файл & gt, Параметры & gt, Настроить ленту.
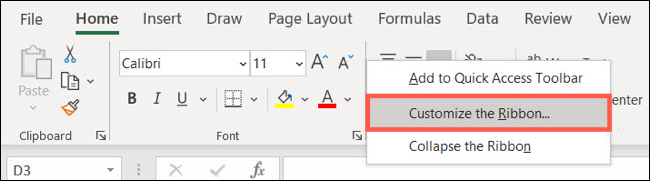
В правой части окна в разделе «Настроить ленту» убедитесь, что выбрано «Основные вкладки». Затем в списке под ним установите флажок рядом с параметром «Разработчик».
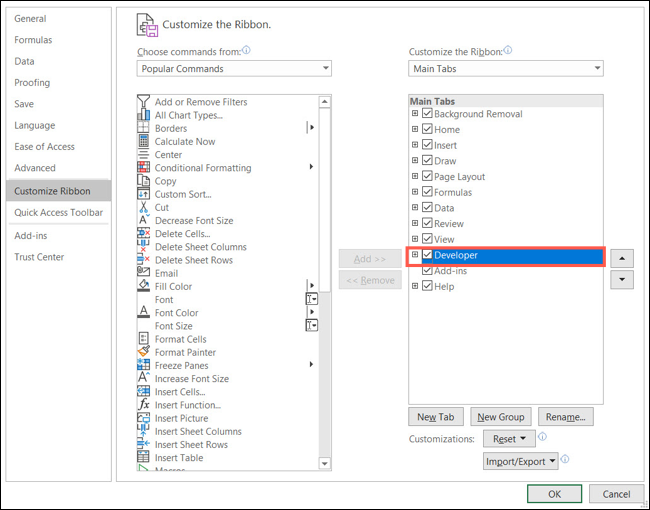
Нажмите «ОК», а затем закройте окно параметров Excel.
Добавьте свой список элементов в Excel
Лучший способ начать свой контрольный список – это добавить элементы списка. Несмотря на то, что вы всегда можете добавить или удалить элементы позже, это дает вам начало, необходимое для добавления флажков. И вы, конечно же, можете добавить любые заголовки строк или столбцов, которые вам нужны.
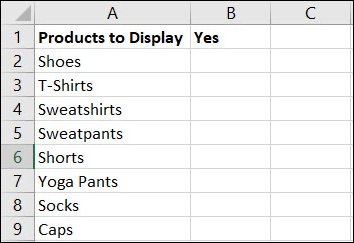
Добавить флажки для элементов списка
Действие контрольного списка – это флажок. И здесь вкладка «Разработчик» вступает в игру, поэтому обязательно выберите эту вкладку. Перейдите к элементу в списке и щелкните ячейку рядом с ним, где вы хотите установить флажок.
В разделе «Элементы управления» ленты нажмите кнопку «Вставить». Установите флажок «Флажок» в области «Элементы управления формы».
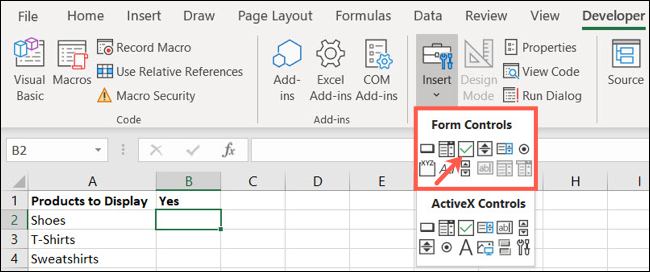
После этого курсор изменится на перекрестие (как знак плюса). Перетащите угол и, когда увидите, что отображается флажок, отпустите.
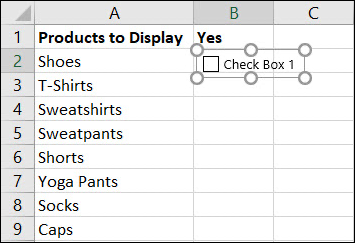
По умолчанию к флажку будет прикреплена метка, которая вам не понадобится. базовый контрольный список. Выделите этот текст и нажмите клавишу «Backspace» или «Удалить». Затем вы можете выбрать элемент управления флажком и при необходимости перетащить угол, чтобы изменить его размер.
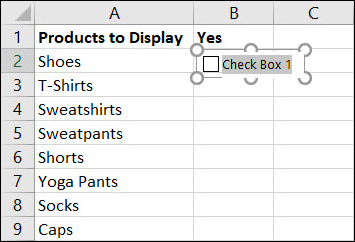
Форматирование флажков
После того, как вы установите флажок, вы можете изменить его внешний вид, если хотите. Щелкните правой кнопкой мыши флажок. Убедитесь, что вы щелкаете правой кнопкой мыши фактический элемент управления, а не ячейку, содержащую его. В контекстном меню выберите «Управление форматом».
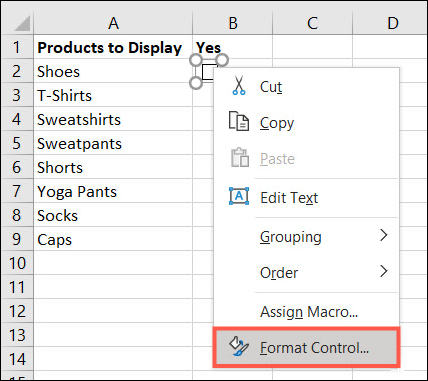
Вы увидите вкладки «Цвета и линии» и «Размер», которые позволяют легко раскрасить линии, добавить цвет заливки, масштаб установите флажок и заблокируйте соотношение сторон. Не забудьте нажать «ОК» после внесения изменений.
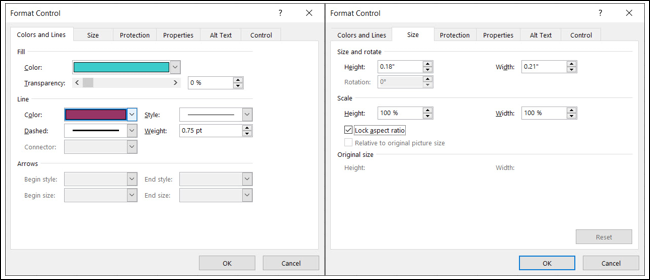
Значения флажков и ссылки на ячейки
Другая вкладка, с которой вы можете захотеть работать, – это вкладка «Управление» . Это позволяет вам установить значение, при необходимости добавить ссылку на ячейку и применить 3D-затенение.
Значения флажков
По умолчанию флажок не установлен, когда вы его вставляете. В зависимости от типа создаваемого вами контрольного списка вам может потребоваться установить флажки по умолчанию. Это заставляет пользователя снимать отметки с тех элементов, которые ему не нужны. Для этого отметьте «Проверено» в разделе «Значение» на вкладке «Управление» и нажмите «ОК».
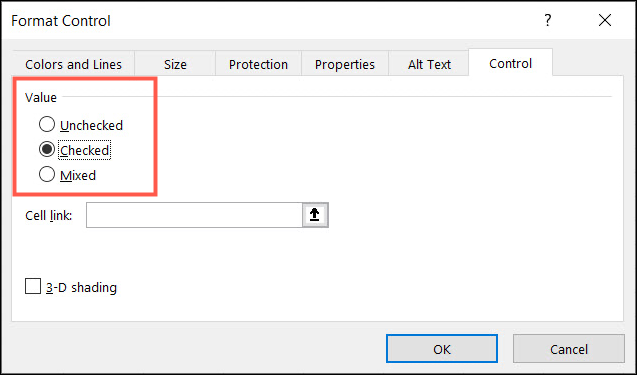
Ссылки на ячейки
Если вы планируете использовать свой контрольный список в В сочетании с формулами Microsoft Excel вы, вероятно, будете использовать «Ссылка на ячейку» на вкладке «Управление». Когда вы вводите ячейку в это поле, в ней будет отображаться значение “Истина” или “Ложь” в зависимости от установленного или снятого флажка.
Вот пример. Предположим, в вашем контрольном списке 25 пунктов, и вы планируете использовать функцию СЧЁТЕСЛИ, чтобы увидеть, сколько пунктов проверено. Вы можете основывать свою формулу на значениях True и False, связанных с отмеченными и снятыми флажками.
Чтобы использовать «Ссылку на ячейку», просто введите ссылку на ячейку в поле или щелкните ячейку в электронной таблице, чтобы заполнить ее автоматически.
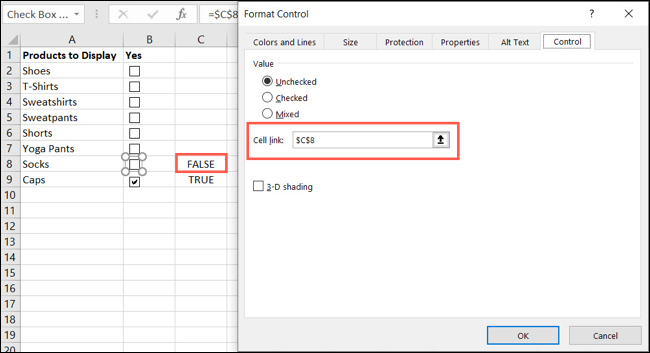
Добавить Оставшиеся флажки
Выполните указанные выше действия, чтобы добавить флажки к оставшимся элементам списка. Или для более быстрого способа используйте автозаполнение, чтобы скопировать флажки через ячейки других элементов.
Чтобы использовать автозаполнение, поместите курсор в нижний правый угол ячейки, содержащей флажок. Когда вы увидите маркер заполнения (знак плюса), перетащите его, чтобы заполнить дополнительные ячейки, и отпустите.
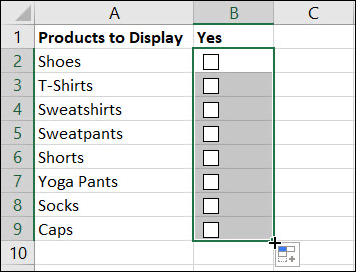
Для выделения списка задач, создания список подарков и проверка его дважды или отслеживание счетов, которые вы оплачиваете каждый месяц, создание контрольного списка в Excel – отличный способ пойти!
И если вам нравится идея списка, как насчет добавления раскрывающегося списка в Microsoft Exce, я тоже?
