Как добавить разрывы строк в Microsoft Excel
Гайд в разделе MS Office "Как добавить разрывы строк в Microsoft Excel" содержит информацию, советы и подсказки, которые помогут изучить самые важные моменты и тонкости вопроса….
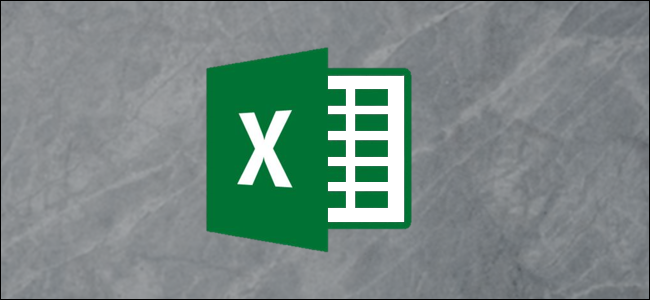
Есть несколько способов добавить разрывы строк в Excel, но ни один из них не является очевидным решением. Как и в случае с большинством проблем в Excel, на самом деле есть несколько способов решить эту проблему. Мы рассмотрим три различных способа добавления разрывов строки.
Добавление разрыва строки
Чтобы добавить разрыв строки, сначала щелкните внутри ячейки (или ячеек), где вы хотите добавить разрыв.
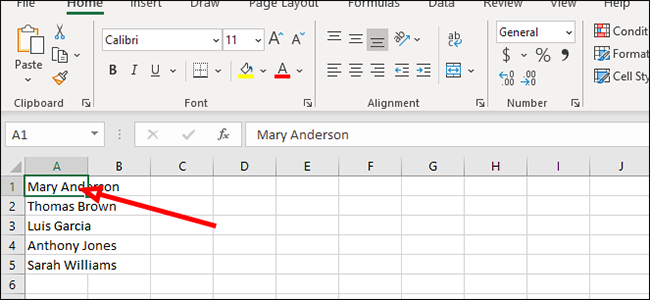
Щелкните еще раз в том месте, где вы хотите вставить разрыв. Поскольку в нашем примере используются имя и фамилия, мы будем щелкать между ними, чтобы отобразить их в отдельных строках.
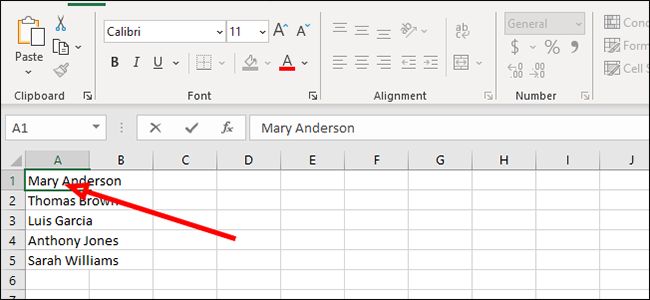
Нажмите Alt + Enter на клавиатуре, если вы используете Excel на ПК с Windows. Если вы используете Mac, вместо этого нажмите Control + Option + Return.
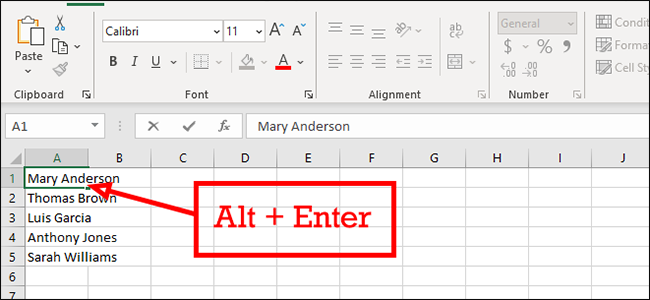
Вы можете повторить эти шаги, чтобы добавить дополнительные разрывы строк. Например, если мы хотим выделить отчество в отдельную строку, мы бы просто повторили шаги, поместив курсор в нужное место и нажав Alt + Enter (Control + Option + Return на Mac).
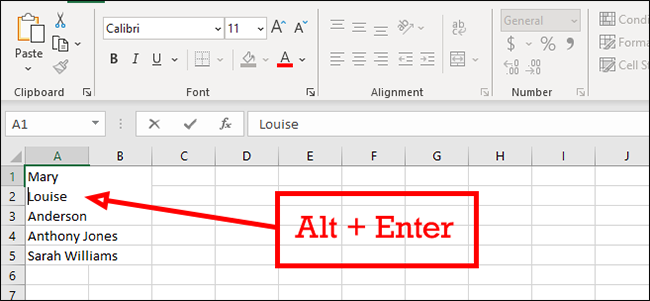
Автоматический разрыв строки с использованием переноса текста
Если вы хотите автоматически разбивать строки при достижении границы ячейки, вы можете вместо этого полагаться на инструмент переноса текста, который сделает это автоматически.
Выберите все ячейки, к которым вы хотите применить этот перенос текста, щелкнув внутри первой и затем перетаскивая их, пока не дойдете до последней ячейки, которую хотите перенести.
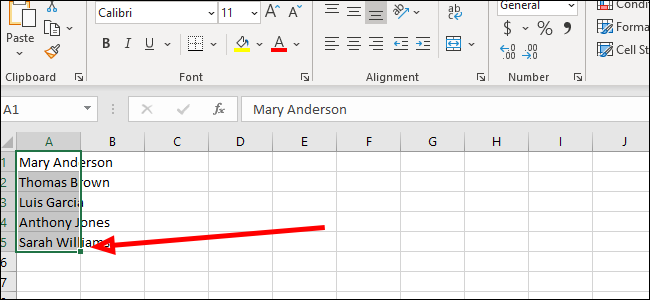
На вкладке «Главная» нажмите «Перенос текста».
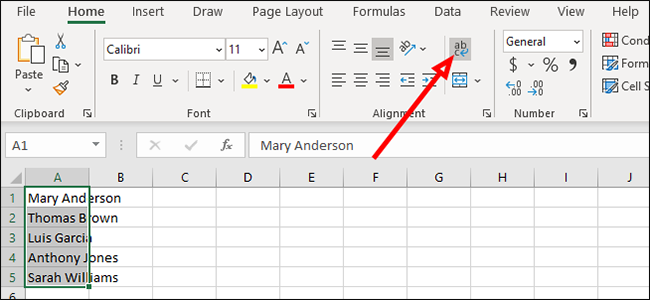
Перенос текста таким способом часто оставляет несколько нежелательных результатов. Например, текст может прерываться в нежелательных местах. Чтобы исправить это, просто увеличьте столбец, щелкнув и перетащив строку рядом с выбранным столбцом.
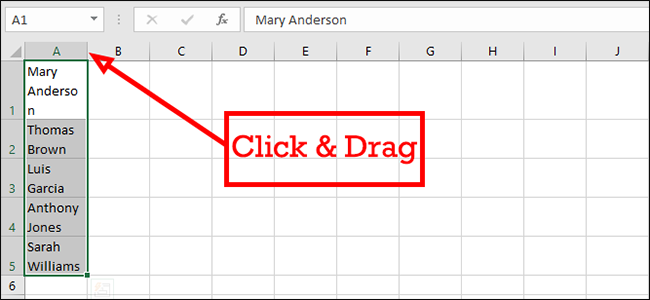
Добавить разрыв строки после определенных символов
Выберите все ячейки, в которые вы хотите добавить разрыв строки.
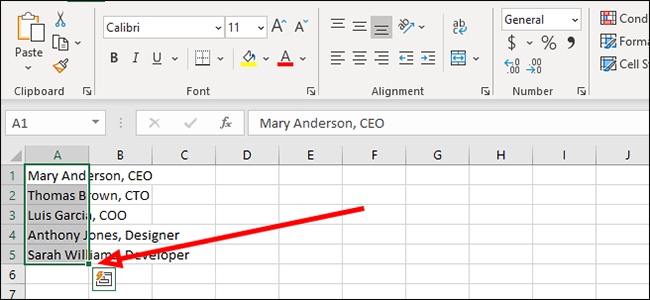
На вкладке «Главная» нажмите «Найти и выбрать» & gt, Заменить. Кроме того, вы можете просто использовать сочетание клавиш Ctrl + H, чтобы открыть тот же диалог.
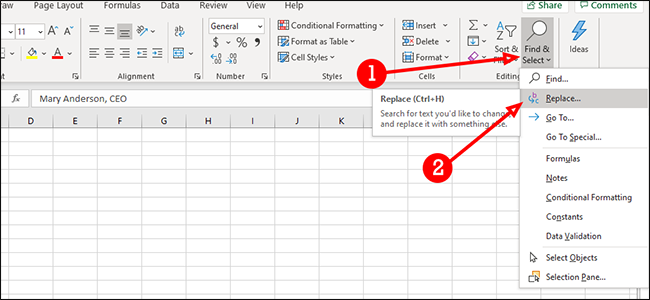
В поле «Найти» введите символ, который вы ‘ повторно ищем. В нашем случае мы ищем запятую, отделяющую имена от заголовков.
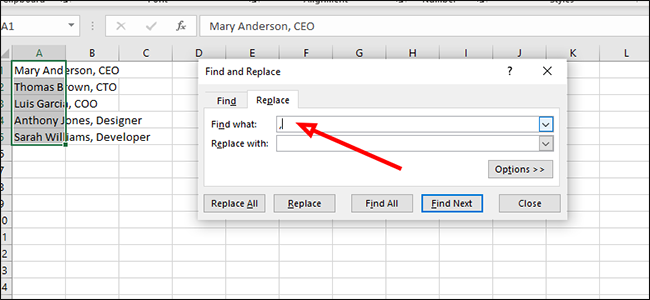
В поле «Заменить на» нажмите Ctrl + J, чтобы добавить возврат каретки. При этом вместо каждой запятой будет вставлен разрыв строки.
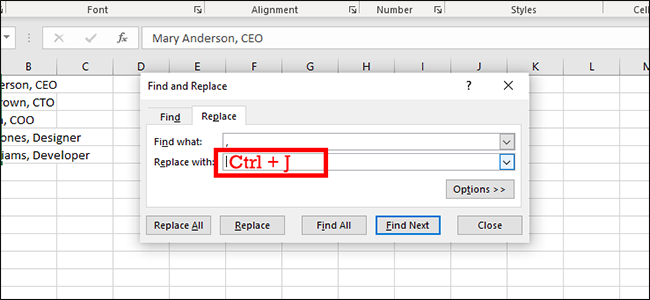
Нажмите кнопку «Заменить все» внизу, чтобы заменить все запятые на символы возврата каретки.
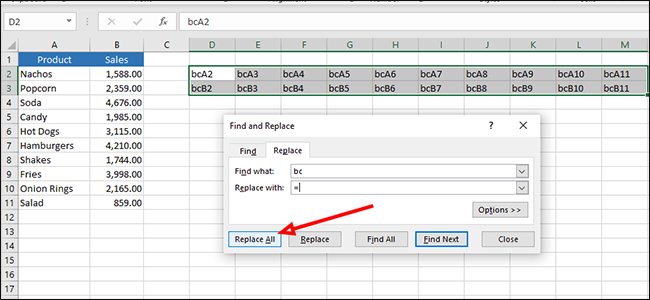
Какой бы метод вы ни использовали, ваша электронная таблица теперь должна быть легче читается с первого взгляда.
